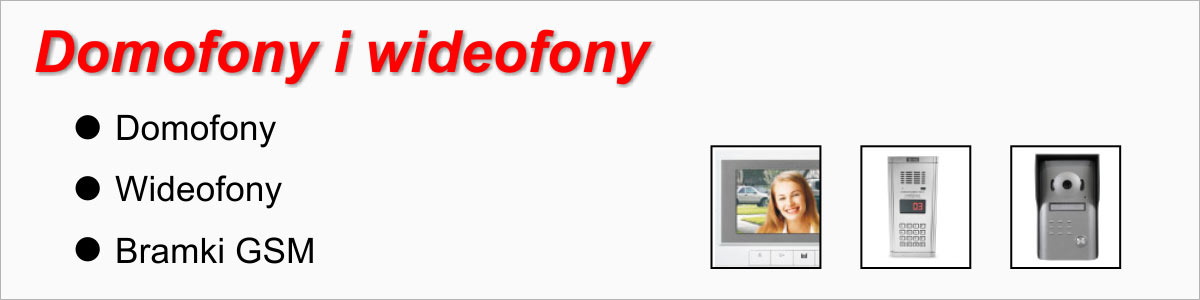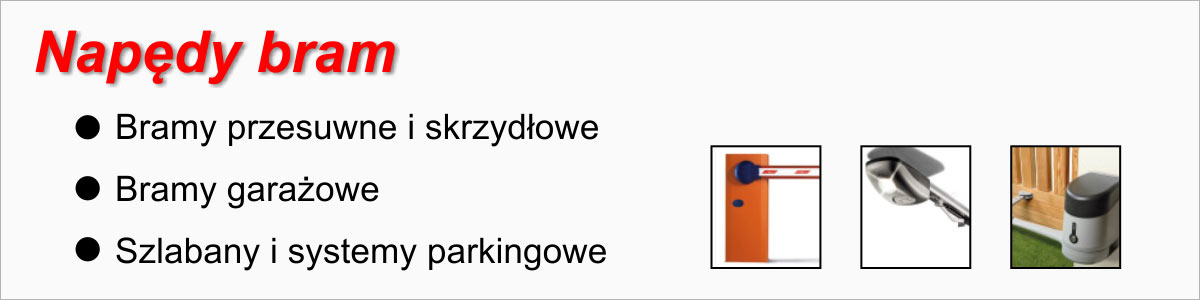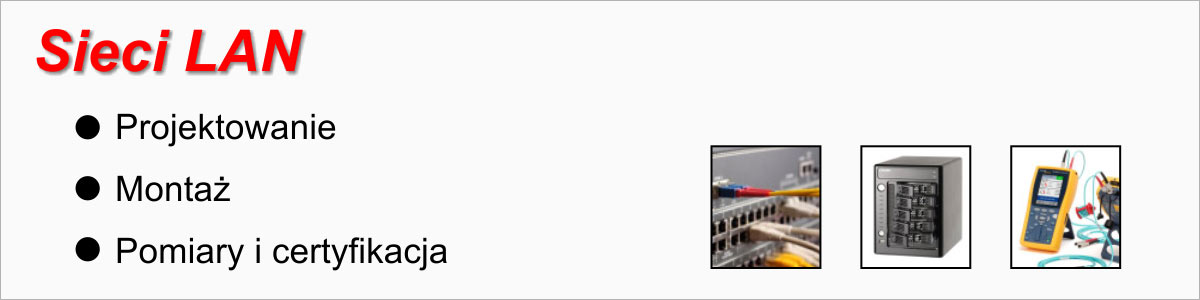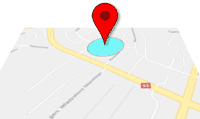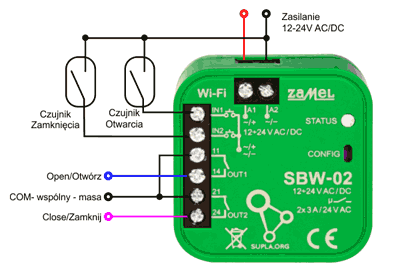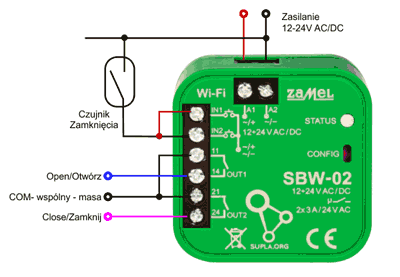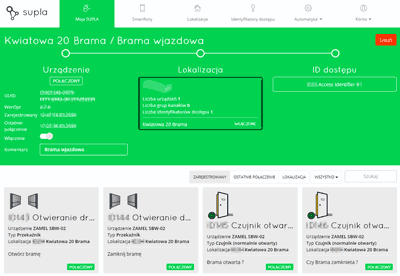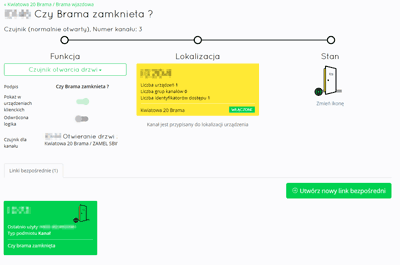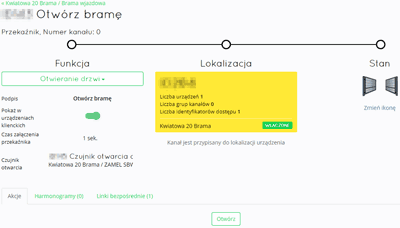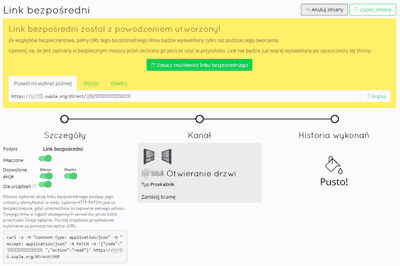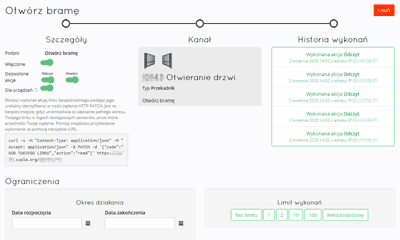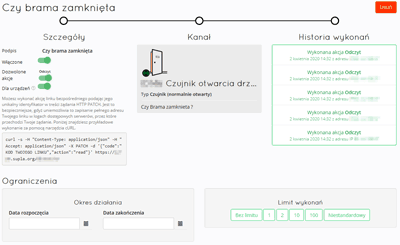ELFRO GeoFencing
Programy Rig And Log
GET HTTPS4
-
Czytnik kart RFID w domofonie
Eeprom Reader Windows
Eeprom Reader Android
-
PDF Printer
PDF Cutter
RDP Klient
DIP Switch Konfigurator
ELFRO GeoFencing
-
ESP8266 FAN Controller
Arduino porady i przykłady
IO22D08 Library
-
Edytorek Zdjęć
Kill Process
LAN SCANNER
-
Backup serwera i plików
ELFRO GeoFencing
GeoFencing to wyznaczanie wirtualnych stref.
Fence w języku angielskim to ogodzenie geo - od geolokalizacja. Geofence to wirtualne ogrodzenie opierające się na danych z GPS wyznaczające stefę.
Geofencing jest również określane jako geo-ogrodzenie, wirtualne ogrodzenie, geograficzne ogrodzenie czy też cyfrowe ogrodzenie. Bardziej sensownym jednak tłumaczeniem jest strefa. Pozwala wyznaczyć wybrany obszar lokalizacji geograficznej w świecie rzeczywistym.
Geofencing to jedna z podstawowych technologii projektowania i budowy inteligentnych domów. Automatycznie otwierająca i zamykająca się brama wjazdowa lub garażowa.Inteligentny dom w oparciu o informacje naszej lokalizacji geofencingowej otworzy bramę wjazdową i umożliwi wjazd na posesję. Może także ją zamknąć gdy wyjedziemy z domu.
Napisaliśmy specjalne oprogramowanie na telefon z sytemem android umożliwiające zastosowanie geofencingu również w naszym systemie. Choć dedykowany jest do otwierania bram to program współpracuje także z dowolnymi urządzeniami IoT z którymi można się komunikowac poprzez protokół http/https. Oprócz naszego systemu dobrym przykładem jest tu SUPLA - opensourcowy projekt otwartej automatyki budynkowej.
Lokalizacja użytkowanika oparta jest o GPS telefonu. Wydzielona strefa ogrodzenia może mieć różny kształt. Dla uproszczenia zdefiniowaliśmy, że jest to okrąg o wybranym promieniu. Gdy użytkownik wjedzie w strefę może nastąpić automatyczne otworzenie bramy bądź pojawi się komunikat z możliwością jej otworzenia. Tak samo można zdefiniować wyjazd ze strefy.
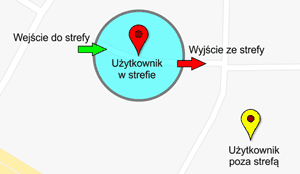
Rys.1 Przypadki obsługi strefy
Obsługa strefy przewiduje 4 przypadki przedstawione na Rys.1:
- Wejście do strefy
- Wyjście ze strefy
- Przebywanie w strefie
- przebywanie poza strefą
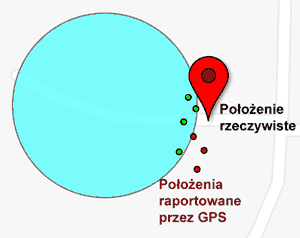
Rys.2 Błędy geolokalizacji.
Do otwierania bramy potrzebne są nam dwa przypadki. Wejście lub wyjście ze strefy. Wszystko byłoby idealnie gdyby nie to, że system GPS ma swoją niedokładność. W różnych przypadkach np. warunki pogodowe, umiejscowienie telefonu (np samochód, budynek) pozycja raportowana przez GPS może się nieco zmieniać pomimo, że użytkownik się nie przemieszcza. Wobec czego w pobliżu granicy położenie może wirtualnie "skakać" do strefy i ze stefy w zależności od wahań odczytu położenia. Przykładowo może to wyglądać tak jak na Rys.2
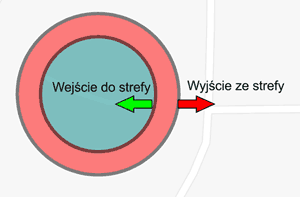
Rys.3 Wejście i wyjście ze strefy
Aby jednoznacznie określić położenie - w strefie lub poza nią należy zastosować pewną tolerancję dla strefy przy wejściu do strefy i wyjściu z niej. Najprościej zrobić to definiując dwa różne obszary. Mniejszy dla wejścia większy dla wyjścia ze strefy. Widać to dobrze na Rys. 3.
Wyznaczając odpowiednio dużą pętlę histerezy (czyli różnice pomiędzy promieniami) unikamy możliwości wirtualnego skakania do i ze strefy likwidując oczywiste błędne wkazania. Tak z praktyki powinno być to co najmniej 20-30m
PROGRAM
Program jest napisany pod systemem Android i jego zadaniem była maksymalna funkcjonalność, nieduża objętość i szybkość działania a nie wodotryski animacje i ładne wizualne style i grafiki.
Jego główne zadanie to otwieranie zamykanie bramy, ale też można go użyć do załączania i wyłączania różnych innych urządzeń. Program po wykryciu zdarzenia wejście lub wyjście ze strefy albo otwiera/zamyka bramę automatycznie lub wyświetla okno dialogowe z możliwością wyboru - otwórz lub zamknij.
Sterowanie bramą może być skonfigurowane dwoma przyciskami (oddzielnie Otwórz oddzielnie Zamknij) bądź jednym Otwórz/Zamknij. Sugerujemy ustawianie oddzielnych przycisków o ile na to pozwala centrala sterująca od napędu bramy. Przy użyciu jednego przycisku każde kolejne uruchomienie zmienia stan. otwórz ... zamknij ... otwórz ... zamknij itd. Użytkownik w końcu może się pogubić czy otwiera czy zamyka. Informacja zwrotna nie zawsze jest dostępna i zazwyczaj działa z pewnym opóźnieniem. Informację zwrotną uzyskujemy z krańcówek otwarcia i zamkniecia. Jednak, gdy brama jest w połowie ruchu nie wiemy tak do końca czy się otwiera czy zamyka. Sytuacja dodatkowo komplikuje się przy kilku użytkownikach. Cztery komendy otwórz to nadal będzie otwórz. Zaś 4 komendy otwórz/zamknij wygenerują w efekcie końcowym komendę zamknij. Oczywiście istnieje techniczna możliwość aby pobrać wszystkie niezbędne informacje ze sterownika bramy tj. czy otwiera, czy zamyka bramę i wyposażyć dodatkowo bramę w odpowiednie krańcówki stanu otwarcia i zamknięcia, ale nie udostepnia tego bezpośrednio żadna centrala sterująca. Wymagałoby to dużej ingerencji w centralę sterującą i nie ma na to gotowych rozwiązań.
Do standardowej centrali sterującej od napędu bramy zazwyczaj należy dołożyć odpowiedni moduł sterujący. Rozwiązań jest wiele. Np. zintegrowaliśmy nasz system z taką możliwością. Proste i łatwe w użyciu rozwiązania produkuje np. firma ZAMEL.
Po zainststalowaniu i uruchomieniu programu program poprosi o nadanie mu odpowiednich uprawnień. Po ich przydzieleniu pojawi się prosty interfejs użytkownika:
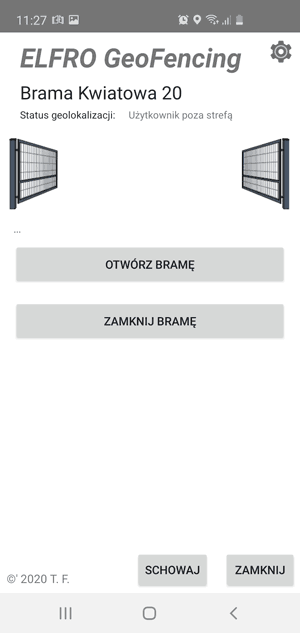
Na samej górze jest nazwa naszej strefy (tu Brama Kwiatowa 20). Poniżej jest status geolokalizacji - czy użytkownikjest w strefie czy poza nią. Opcja będzie niewidoczna gdy nie używamy geolokalizacji GPS.
Następnie wyświetlany jest poglądowy rysunek ze stanem bramy. - Program może sprawdzać czy brama jest otwarta czy zamknięta. Załeży to od jego konfiguracji i dostępnych opcji sprzętowych.
Poniżej są dwa brzyciski Otwórz i Zamknij. Program można skonfigurowac do pracy z jednym przyciskiem Otwórz/Zamknij wtedy będzie dostępny 1 przycisk na tym ekranie.
Na samym dole są dwa przyciski Schowaj i Zamknij. Przycisk schowaj jest widoczny gdy włączona jest opcja geolokalizacji GPS. Gdy jest ona włączona program można nie tylko zamknąć ale też schować. Po schowaniu program nadal działa w tle, co widać dzięki ikonce w obszarze powiadomień:  Po rozwinięciu listy powiadomień można zobaczyć informację :
Po rozwinięciu listy powiadomień można zobaczyć informację :
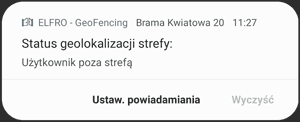
Klikając w nią bądź uruchamiając program od nowa wracamy do głównego okna programu.
Aby wszystko działało jak chcemy program nalezy skonfigurować. Do tego służy standardowa ikonka: ![]() . Po jej kliknięciu pojawi się menu:
. Po jej kliknięciu pojawi się menu:
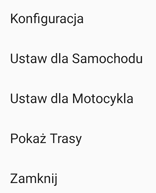
Konfiguracja

W konfiguracji znajdziemy całkiem spory zestaw opcji. Na początku może się ich wydawać dość dużo jednak dzięki temu program jest uniwersalny i umożliwia współpracę z wieloma rozwiązaniami sprzętowymi.
Najpierw możemy nadać nazwe strefie. Poniżej jest opcja Włącz geolokalizację GPS. Gdy jest włączona na górze na szarym tle pojawia sie bieżący status geolokalizacji.
Po jej włączeniu możemy dalej podać istotne parametry:
Położenie punktu 0 strefy czyli jej środek. Możemy koordynaty wpisać ręcznie badź po prostu pobrać z lokalizacji GPS. Najlepiej stanąć przy bramie odczekać chwilę i kliknać w przycisk POBIERZ Z DANYCH GPS dane bieżącej pozycji (czyli punkt 0) zostaną automatycznie wpisane.
Po kliknięciu w POKAŻ otworzy nam się okno Google Maps (o ile sa zainstalowane) z mapą wyśrodkowaną na wybrany punkt. Nie jest on zaznaczony na mapie ani lokalizacją ani pinezką - po prostu środek ekranu to punkt 0.
Następnie podajemy Promień wejścia i wyjścia ze strefy (tutaj dla testów sa to małe promienie jednak zaleca się aby promień wejścia miał minimum 20m a promień wyjścia minimum 50m. Promień wyjścia oczywiście musi być większy. Zalecane są duże różnice pomiędzy promieniami stref min 20-30m przy małych strefach do 100m i odpowiednio więcej przy dużych. Należy sprawdzić doświadczalnie jak jest najlepiej w konkretnym przypadku.
Klikając USTAW zatwierdzamy zmiany dotyczące tylko ustawień GPS bez zamykania okna konfiguracji. Możemy dalej testować jak zachowuje się wejście i wyjście ze stref.
Sposób otwierania/zamykania
Najpierw wybieramy czy używamy jdenego przycisku jako Otwórz/Zamknij. Jest to najcześciej stosowane rozwiązanie w napędach bram (step by step). Jak wcześniej pisałem przy zdalnym sterowaniu na odległość gdy nie widzimy bramy nie do końca to się sprawdza. Na szczęście większość sterowników da się ustawić aby działały na dwa przyciski 1-Otwórz 2-Zamknij i tą konfigurację zalecamy.
Teraz ustawiamy jaki należy wywołać link aby otworzyć bramę. Program współpracuje w zasadzie z każdym urządzeniem, którym można sterować za pomocą protokołu http/https (jak przez przeglądarkę internetową) . Jest to zazwyczaj link bezpośrednio do urządzenia IoT lub serwera zarządzającego. Np ja poza swoimi rozwiązaniami zastosowałem dodatkowo urządzenie firmy ZAMEL, które można podłączyć do fajnego projektu SUPLA : "SUPLA jest prosta, otwarta i bezpłatna. Umożliwia budowanie elementów wykonawczych w oparciu o platformy RaspberryPI, Arduino czy też ESP8266 i łączenie ich ze sobą z wykorzystaniem sieci LAN oraz WiFi. Dzięki SUPLI możesz między innymi sterować oświetleniem, włączać i wyłączać urządzenia AGD i RTV, otwierać i zamykać bramy oraz drzwi, czy też kontrolować temperaturę w pomieszczeniach." [https://www.supla.org]
Poza adresem linku, który należy wywołać często wymagane są też dane niezbędne do wysłania wraz z zapytaniem do strony. Wpisujemy je w nastepnej pozycji. Dla supli np jest to :{"code":"xxxxxxxxxxx","action":"open"} gdzie xxxxxxxxxxx należy zastąpić unikalnym kodem uzyskanym z aplikacji - patrz konfiguracja SUPLA na końcu artykułu.
Gdy wpiszemy dane do otwierania bramy to samo należy uczynić z danymi do zamykania bramy. Zazwyczaj linki będą podobne i będa różniły się w niewielkim stopniu. np. dla SUPLI: https://XXXX.supla.org/XXXXXXX
Dodaj do linku znacznik czasu. W niektórych przypadkach jest ona niezbędna w celu oszukania cache niektórych urządzeń czy tez przeglądarek. Nie zauważyłem jej konieczności ale jakb y co jest. Dodaje ona na końcu linku linku w formie zapytania ?TS=liczba, która za każdym razem jest inna. Link nie jest taki sam więc omija cache chodź dotyczy tej samej strony.
Metoda - dane do urządzenia mogą być przesyłane na różny sposób zwykłe zapytanie takie jak wpisujemy w przeglądarce internetowej to metoda GET w wielu przypadkach wystarczająca. Ale np SUPLA korzysta z metody PATCH - należy sprawdzić w dokumentacji jakiej metody użyć w konkretnym przypadku.
Content type: - jako co wysyłamy dane dla SUPLI jest to application/json w innych przypadkach może być to pole puste lub application/text - podobnie jak z metodą sprawdzamy w dokumentacji urządzenia.
Wymagana autoryzacja - jezeli jest wymagana zaznaczamy i wprowadzamy nazwę użytkownika i hasło. Na razie obsługiwany jest jedynie jeden rodzaj autoryzacji Basic Authorization pozostałe w toku rozwiązywania.
TESTUJ OTWÓRZ -TESTUJ ZAMKNIJ - mozemy tu od razu przetestować czy linki działają poprawnie. Jak wszystko jest OK to pomiędzy przyciskami pojawi się np Zamknij OK. - Test ten nie sprawdza czy faktycznie brama się otwiera czy zamyka. Sprawdzane jest jedynie to, że zostało wysłane zapytanie i serwer zwrócił poprawną odpowiedź.
Sprawdzaj stan otwarcia i sprawdzaj stan zamknięcia
Opcje są bardzo podobne więc opiszę je razem. Bramę możemy wyposażyć w czujniki otwarcia i zamknięcia badź tylko jeden z nich. Można to zrealizowac na różne sposoby. Ja zastosowałem u siebie jedynie czujnik zamknięcia - zastosowałem standardowy kontaktron dostępny w akcesoriach systemów alarmowych. Podłączyłem go do urządzenia które komunkuje się z SUPLĄ i dzięki temu mogę uzyskać stan bramy w tym programie. Uwaga. Stan bramy sprawdzany jest tylko wtedy gdy aplikacja jest "na wierzchu" gdy działa w tle nie są wysyłane zapytania - ogranicza to ruch w aplikacji, na serwerach i zużywa mniej internetu- choć użycie danych przez aplikację jest na prawde znikome.
Wprowadzamy tutaj więcej zmiennych .
Link testu zamknięcia - podobnie jak link do otwarcia czy zamknięcia.
Otrzymane dane gdy otwarte, Otrzymane dane gdy zamknięte oraz Otrzymane dane gdy brak połączenia. Wpisujemy tu jedynie istotny charakterystyczny fragment danych. W różnych systemach strona może zwracać dość dużo informacji gdzie zmienia się tylko fragment. Progam sobie go poszuka i sprawdzi czy występuje. Ogranicza to żmudne wpisywanie całości w tej aplikacji. Dla SUPLI wpisałem odpowiednio :
Otrzymane dane gdy otwarte - "connected":true,"hi":true
Otrzymane dane gdy zamknięte - "connected":true,"hi":false
Otrzymane dane gdy brak połączenia - "connected":false
Jeżeli jest tylko jeden czujnik test czy brama jest otwarta czy w ruchu czy zamknięta realizuje tylko on. Uniemożliwia to sprawdzenie stanu "w ruchu". Stosując np czujnik zamknięcia mamy dwa stany :1. Zamknięte i 2. Nie zamknięte czyli w ruchu lub otwarte. Uniemożliwia to dokładną wizualizację aczkolwiek jest w zupełności wystarczające do zdalnej weryfikacji zamknięcia. Zamknięte - bezpiecznie. Nie zamknięte - zamknij bądź sprawdź.
SPRAWDŹ TERAZ - klikając w to program sprawdza poprawność linków wykonujac zapytania. Nad przyciskiem pojawi się odpowiedni wynik np:

Gdy zaznaczymy Przepisz otrzymane dane do ustawień wtedy stan otwarcia i zamknięcia zostanie przepisany w odpowiednie pola dzięki czemu nie trzeba ich ręcznie wpisywać.
Po kliknięciu w Wypełnij danymi dla SUPLA program uzupełni wszystkie możliwe dane dla konfiguracji. Oczywiście nalezy je uzupełnić i poprawić jeśli zajdzie potrzeba.
Opcje:
Zamieszczone tu są opcje konfiguracyjne programu:
Automatycznie chowaj gdy aktywna funkcja GPS - gdy włączony jest gps po uruchomieniu programu okno schowa się automatycznie i program pozostanie w ukryciu. Widoczny będzie jedynie na pasku informacji.
Tryb auto open - przy wjeździe w strefę - Gdy wykryty zostanie wjazd w strefę automatycznie wywoła się procedura identyczna jak po naciśnięciu przycisku OTWÓRZ.
Tryb auto close - przy wyjeździe ze strefy - Gdy wykryty zostanie wyjazd ze strefę automatycznie wywoła się procedura identyczna jak po naciśnięciu przycisku ZAMKNIJ.
Procedury wywoływane automatycznie dostępne sa tylko dla trybu z dwoma przyciskami (oddzielnie otwórz oddzielnie zamknij)
Nie pokazuj okna dialog. przy wejściu do strefy - Gdy zostanie wykryte wejście(wjazd) w strefę automatycznie pojawia się okno programu. Tu można te opcję wyłączyć.
Nie pokazuj okna dialog. przy wyjściu ze strefy - Gdy zostanie wykryte wyjście ze strefy automatycznie pojawia się okno programu. Tu można te opcję wyłączyć.
Schowaj program po kliknięciu w Otwórz/Zamknij gdy okno pojawiło się automatycznie - Gdy okno pojawi się wywołane automatycznie to po zaznaczeniu tego przycisku po kliknieciu w OTWÓRZ lub ZAMKNIJ okno się też automatycznie zamknie.
Zawsze chowaj program po kliknięciu w Otwórz/Zamknij - Podobna funkcja do poprzedniej z ta różnica że zamknięcie nastąpi zawsze nawet jak użytkownik otworzył okno programu.
Nie używaj komunikatów głosowych - Program informuje o wjeździe i wyjeździe komunikatami głosowymi. Np uzytkownik ma telfon w kieszeni to zostanie poinformowany o zaistniałym zdarzeniu (wjazd wyjazd) i ewentualnym automatycznym otworzeniu/zamknięciu bramy. Tu można tę opcję wyłączyć.
Uruchamiaj ze startem telefonu - program będzie się uruchamiał automatycznie gdy włączysz telefon.
Zapobiegaj zapętlaniu zamknij/otwórz (10 sek bezwładności) - przy małych strefach gdy użytkownik chodzi w tą i z powrotem to pomimo zabezpieczenia podwójną odległością może się wygenerować szereg wejść wyjść. Ta opcja blokuje wykonanie następnego zdarzenia przez 10 sek. od wykrycia poprzedniego.
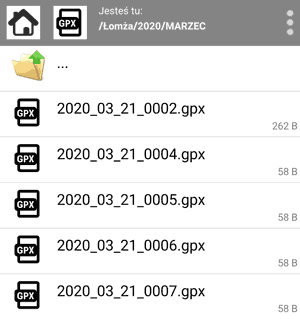
Nagrywaj trasę do plików GPX
Skoro program i tak odczytuje pozycję gps to czemu ma jej nie zapisywać. Jeżeli użytkownik sobie życzy po włączeniu tej opcji program będzie zapisywał trasy do plików GPX.
Program używa folderu ELFRO_GeoFencing w pamięci telefonu do składowania tam plików gpx jak i kopii konfiguracji. Gdy zaznaczymy opcję w katalogu ELFRO_GeoFencing zostanie utworzony folder TRACKS.
Dane mogą być zapisywane bezpośrednio tu lecz można też dodać kolejny podkatalog z nazwą trasy wycieczki czy wyprawy.
W wybranym katalogu tworzone są foldery z rokiem np 2020 a w nich kolejne z miesiacem np MARZEC. Tam dopiero zapisywane są pliki. Nazwa pliku data utworzenia np 2020_03_01 i czterocyfrowy kolejny numer identyfikacyjny np 0001 0002 itd dla kolejnych nagrań.
Dzięki takiej strukturze nagrania tras są uporządkowane chronologicznie.
Po kliknięciu w przeglądaj pojawi się przeglądarka plików. jak na rysunku po lewej.
Poruszanie się po przeglądarce jest intuicyjne. Po długim naciśnięciu na element pojawia się kontekstowe menu. Nazwy plików i folderów można zmieniać, można je usuwać kopiować przenosić.
Po standartowym krótkim kliknięciu program spróbuje uruchomić plik gpx. Gdy np mamy zainstalowaną nawigację Osmand - plik gpx zostanie automatycznie do niej wczytany.
W opcjach konfiguracji programu także jest menu. Po kliknięciu: ![]() pojawi się menu:
pojawi się menu:
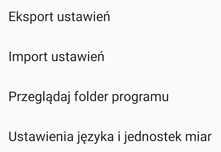
Eksport ustawień. Program może wyeksortwać wszystkie dane do katalogu w wewnętrznej pamięci telefonu: ELFRO_GeoFencingEXPORT. Nazwa pliku to config[DATA].ini gdzie [DATA] - bieżąca data i czas utworzenia pliku. Dane można skopiować np do komputera. W komputerze także można je edytować gdzie np łatwiej wpisać skomplikowane linki do uruchomienia (np za pomocą kopiuj wklej).
Import ustawień. Dane także można zaimportować. Po wybraniu importu pojawi się prosta przeglądarka plików podobna do przeglądarki gpx gdzie można wybrać który plik importujemy.
Przeglądaj folder programu. Uruchamia się przeglądarka plików dla katalogu ELFRO_GeoFencing gdzie można je kopiować, kasowac przenosić i zmieniać im nazwy.
Ustawienia języka i jednostek miar - Po kliknięciu pojawia się okienko:
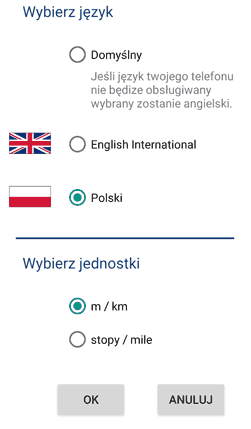
Na dzień dzisiejszy program obsługuje dwa języki Polski i Angielski. Program domyślnie wykrywa język telefonu i ustawia się wg tego języka. Angielski jest językiem domyślnym więc jeżeli nie ma tłumaczenia dla danego języka wybrany zostanie Angielski. Czasem niektórzy mają telefony z różnych dalekowschodnich dostaw i nie da się ustawić języka polskiego. W tym programie jest możliwe manualne ustawienie języka dla aplikacji i jest niezależne od ustawień systemowych telefonu.
Po zatwierdzeniu konfiguracji zaleca się ponowne uruchomienie aplikacji.
W menu głównym programu oprócz wejścia w konfigurację mamy także możliwość wybrania predefiniowanych ustawień:
Ustaw dla samochodu - Ustawia program na pracę wymagającą potwierdzeń użytkownika : Włącza pojawianie się okienek po wykryciu wejścia lub wyjścia ze strefy, automatyczne chowanie programu po uruchomieniu oraz GPS. Wyłącza: automatyczne otwieranie i zamykanie.
Ustaw dla motocykla - Ustawia program na maksymalnie automatyczną pracę: Włącza automatyczne otwieranie i zamykanie, automatyczne chowanie programu po uruchomieniu oraz GPS. Wyłącza: pojawianie się okienek po wykryciu wejścia lub wyjścia ze strefy
Pokaż trasy - Uruchamia przeglądarkę plików z plikami gpx w bieżącym katalogu.
Program można pobrać ze sklepu PLAY
Dodatek: Współpraca z SUPLA
Jak skonfigurować SUPLA wraz z modułem ZAMEL SBW-02 do współpracy z programem ELFRO-GeoCaching
Opiszę tu przykładowe połączenie programu z modułem bramowym WiFi - ZAMEL SBW-02. Jest to dwukanałowy sterownik bramowy. Posiada dwa wejścia i dwa wyjścia sterujące. Producent przewidział stosowanie tego modułu w wielu konfiguracjach. Jednak nie znalazłem tam opcji pracy z jedną bramą z oddzielnymi funkcjami - otwórz i zamknij. Standartowo można go ustawić dla finkcji sekwencji krok po kroku czyli otwórz...zamknij... otwórz itd. Jednak jako, że jest to urządzenie dwukanałowe taka konfiguracja przy odrobinie ustawień jest możliwa. Oczywiście można to skonfigurować na wiele sposobów. Zalecam jednak przy zdalnym sterowaniu gdy nie widać bramy używać oddzielnych funkcji otwórz i zamknij. Co zresztą było szerzej opisane nieco wcześniej.
Po zakupieniu modułu należy go podłączyć i skonfigurowac i zintegrować z SUPLĄ. - Jest to dokładnie opisane w instrukci więc nie będe się o tym tu rozpisywał. Opiszę tylko sposób podłączenia :
Gdy już mamy podłączony i dodany moduł konfigurujemy go w przeglądarce internetowej w Moja SUPLA.
Na liście urządzeń możemy znaleźć nasz moduł:
Klikamy w niego - pojawi się konfiguracja modułu.
Na dole znajdują się 4 elementy. Pierwsze dwa to wyjścia. Kolejne wejścia. Konfigurujemy je po kolei. Klikamy najpierw w 1 element:
Drugie wyjście ustawiamy bardzo podobnie. Jak zmieniłem sobie ikony na własne nie jest to konieczne.
Następnie ustawiamy wejścia i łączymy je z odpowiednimi wyjściami. Jeżeli używamy 1 wejścia z jednym czujnikiem zaleca się skonfigurowanie mimo wszystko dwóch wejść i wykonanie zworki jak na rysunku. Przyda to się do oryginalnego programu SUPLI.
Jak już mamy skonfigurowane wejścia i wyjścia należy utworzyć linki bezpośrednie - będą one używane w programie geofencingu. Uwaga. Należy zapisac sobie kod linku (na obrazku oznaczony XXXXXXXX) jest on widoczny tylko podczas tworzenia linku.
Tworząc linki bezpośrednie dla wszystkich wejść i wyjść zaznaczamy opcje jak na rysunu i zapisujemy sobie utworzone kody wraz z linkami.
Po takim ustawieniu brama będzie widoczna w aplikacji SUPLA na telefonie jako dwa odrębne przyciski :
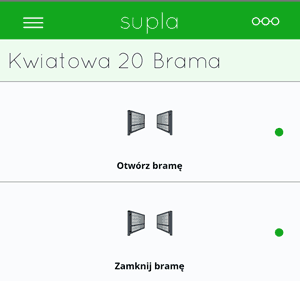
Niestety obydwa elementy mają jedynie funkcję Otwórz gdyż producent nie przewidział takiej konfiguracji. Może to być mylące. Dlatego dobrze jest je poprawnie nazwać.
Mając linki bezpośrednie wpisujemy je do programu ELFRO -GeoFencing:
link do otworzenia i zamknięcia wpisujemy w postaci:
https://xxxXX.supla.org/direct/XX
dane do wysłania w linkach otworzenia i zamknięcia:
{"code":"XXXXXXXXXXXX","action":"open"}
Content Type: application/json
Metoda:
PATCH
Otrzymane dane gdy (otwarte/zamknięte):
"connected":true,"hi":true
Otrzymane dane gdy nie (otwarte/zamknięte):
"connected":true,"hi":false
Otrzymane dane gdy brak połączenia:
connected":false
Iksy(xxxXXX, XX, XXXXXXX) zastępujemy danymi spisanymi przy tworzeniu linków.
Program ELFRO-GeoFencing jest darmowy i jest do ściągnięcia ze sklepu play. https://play.google.com/store/apps/details?id=eu.elfro.GeoFencing
Na dzień dzisiejszy powstała aplikacja działająca jedynie w systemie Android.